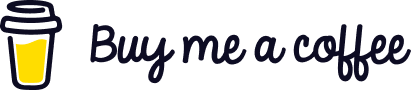Avviare una sessione SSH su Windows 10
In molti casi, per gestire i tuoi server Linux, potresti dover consentire l’accesso remoto e questo può essere fatto tramite Secure Shell (SSH). Da molti anni i sistemi Linux possono utilizzare il terminale nativo per utilizzare l’SSH, ma non è il caso dei sistemi Windows che necessitano l’installazione di alcuni strumenti aggiuntivi.
Negli ultimi anni, i sistemi Microsoft Windows hanno avuto molti miglioramenti, per cui non è necessario installare software aggiuntivi (come ad esempio putty), ma è possibile utilizzare gli strumenti nativi disponibili. In questa guida spiegherò come eseguire l’accesso ssh su un Raspberry Pi (Linux) da una postazione Windows con gli strumenti nativi.
Cosa sapere su SSH
Secure Shell è un protocollo di connessione sicuro e crittografato che consente accessi remoti e sicuri su connessioni non protette. La connessione funziona in modalità client-server, quindi la connessione viene stabilita dal client SSH che si connette al server SSH.
L’SSH offre diverse opzioni per l’autenticazione dell’utente. Le più comuni sono le password e i metodi di autenticazione a chiave pubblica:
- password: funziona come il solito processo per un computer locale, il che significa che devi avere il nome utente e la password di un account esistente sul server.
- chiave pubblica: il principio è avere una coppia di chiavi crittografiche, chiave pubblica e chiave privata dove la chiave pubblica è configurata sul server per autorizzare l’accesso e concedere a chiunque abbia una copia della chiave privata l’accesso al server.
1) Installazione della funzione “OpenSSH client” su Windows 10
Le macchine Windows ora ci consentono di utilizzare strumenti nativi per stabilire una connessione SSH, ma innanzitutto dobbiamo prima assicurarci che la funzionalità Openssh Client sia installata. Normalmente non è installata di default per cui segui i seguenti passaggi per farlo.
Cliccare su START (il simbolo Windows in basso a sx del nostro schermo) → Settings → App & Features → Optional features
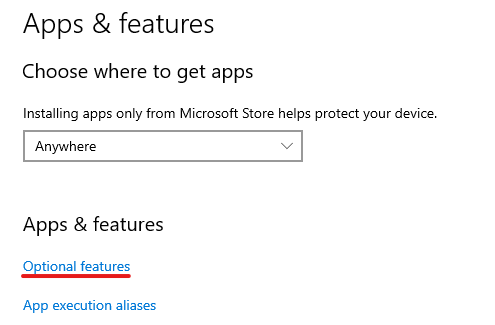
Cliccare su “Add feature”
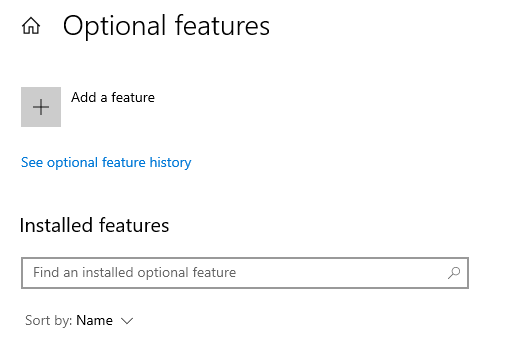
e nelle finestra che segue cercare “OpenSSH“
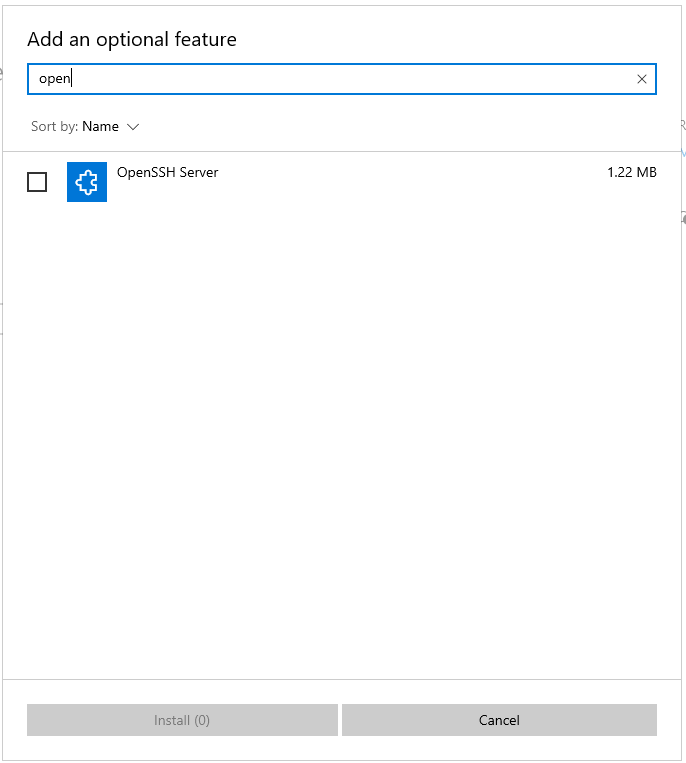
selezionare il pacchetto ed infine cliccare sul tasto “Install“
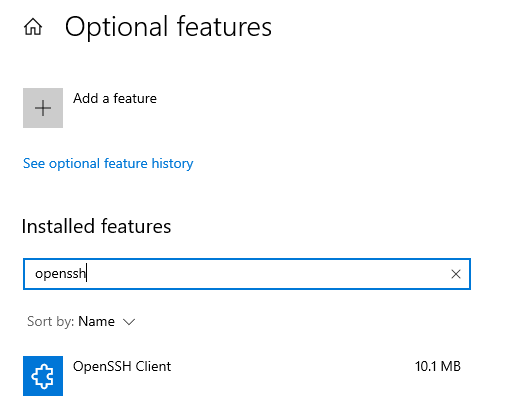
2) Connessione SSH attraverso Windows Powershell e/o il prompt dei comandi (CMD)
Ora possiamo utilizzare il prompt dei comandi o Windows PowerShell per accedere al nostro server Linux tramite ssh.
a) SSH attraverso Windows Powershell
Lo strumento nativo di Windows Powershell ci consente di connetterci in remoto a un server tramite SSH. Dobbiamo solamente avviarlo con Windows + R, digitare powershell e di seguito cliccare sul tasto OK.
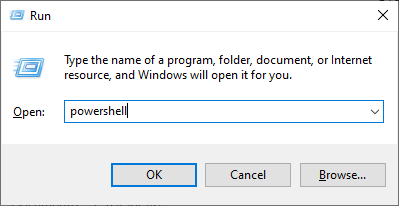

Ora inseriamo il comando SSH per eseguire la connessione al nostro server Linux remoto:
ssh pi@10.2.22.113
ovviamente sostituire:
– “pi” con il nome utente abilitato all’accesso SSH del vostro sistema Linux;
– “10.2.22.113” con l’indirizzo ip del vostro sistema Linux (eventualmente va bene anche l’hostname della macchina Linux)
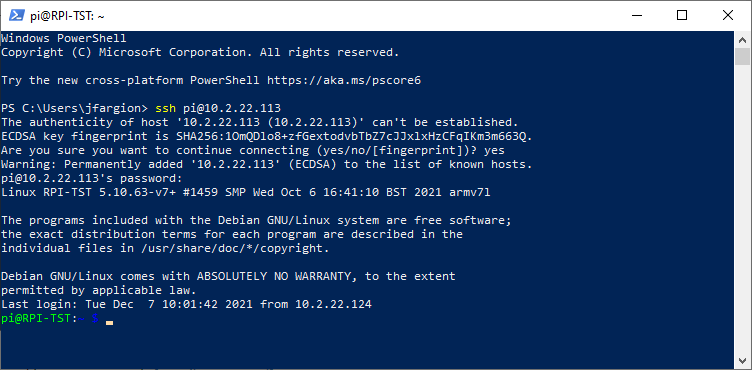
b) SSH attraverso il prompt dei comandi (CMD)
Per accedere da remoto al nostro server Linux tramite il command prompt, dobbiamo solamente avviarlo con Windows + R, digitare cmd e di seguito cliccare sul tasto OK.
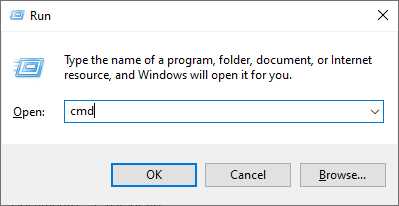
Ora, all’interno del prompt dei comandi, possiamo utilizzare il comando ssh come con PowerShell.
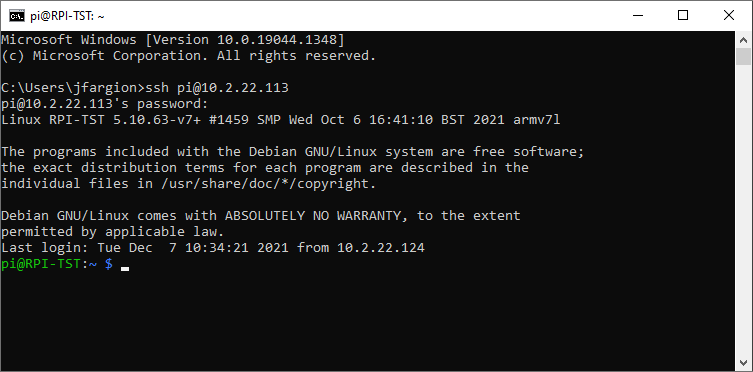
Ora sai come connetterti al tuo server Linux remoto tramite SSH con gli strumenti nativi offerti da Microsoft Windows. Puoi scegliere di utilizzare anche lo strumento putty, ma a questo punto è più semplice e comodo utilizzare gli strumenti di default.
Buon Divertimento!