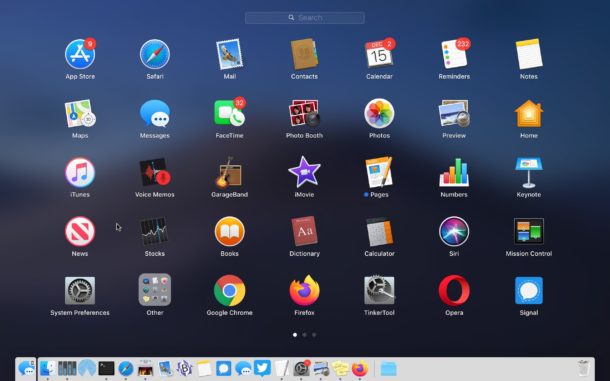
Come disabilitare il Launchpad su Mac
Ti interessa disabilitare Launchpad su Mac? Se si desidera disattivare il Launchpad per qualsiasi motivo o anche l’apertura accidentale di questo in Mac OS X, è possibile farlo disattivando completamente tale funzione.
Per alcuni background, Launchpad è una funzionalità di Mac OS X che mostra una schermata di icone di app, che ricorda in qualche modo l’aspetto di un iPad o iPhone. È possibile accedere al Launchpad con una gesture su trackpad, premendo il tasto F4 o aprendo l’app Launchpad dalla cartella Dock o Applicazioni. Alcuni utenti potrebbero trovare questa funzionalità davvero utile, mentre altri potrebbero trovarla scomoda o addirittura inutile, in particolare se accedono al Launchpad attraverso un gesto di pizzicamento accidentale sul trackpad o toccando il tasto F4 o facendo clic sull’icona del Dock dell’app.
Questo articolo mostrerà come disabilitare il gesto del Launchpad, rimuovere l’icona del Dock del Launchpad e disabilitare la funzione del pulsante F4 su Mac per disattivare definitivamente il Launchpad.
Come disabilitarele gesture del Launchpad su Mac
Questo vale per disattivare il gesto Launchpad su tutti i Mac utilizzando un trackpad:
- Apri il menu Apple e vai su “Preferenze di Sistema”
- Scegli “Trackpad” quindi scegli “Altri gesti”
- Individua “Launchpad” nell’elenco dei gesti e deseleziona la casella accanto a “Launchpad” per disabilitare il gesto di pizzicamento del Launchpad su Mac
- Chiudi le Preferenze di Sistema
Ciò disabiliterà il gesto di pizzicamento del Launchpad.
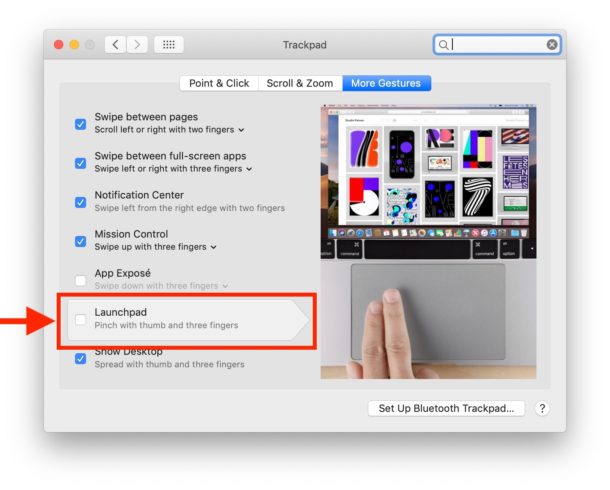
Potresti anche voler rimuovere l’icona dell’app Launchpad dal Dock del Mac.
Come rimuovere Launchpad dal Mac Dock
Fai clic e tieni premuta l’icona del Launchpad, quindi trascinala fuori dal dock e attendi qualche istante che appaia l’etichetta “Rimuovi”, quindi rilascia l’icona del Launchpad
Ciò rimuoverà Launchpad dal Dock sul Mac.
Infine, potresti essere interessato a modificare o rimuovere la scorciatoia da tastiera per Launchpad sul Mac.
Come modificare o rimuovere la scorciatoia da tastiera del Launchpad su Mac
- Apri il menu Apple e vai su “Preferenze di Sistema”
- Vai su “Tastiere” e poi su “Scorciatoie” e scegli “Launchpad & Dock”
- Deseleziona la casella “Mostra Launchpad” per disabilitarlo, altrimenti fai clic sulla scorciatoia da tastiera per impostarlo su qualcos’altro
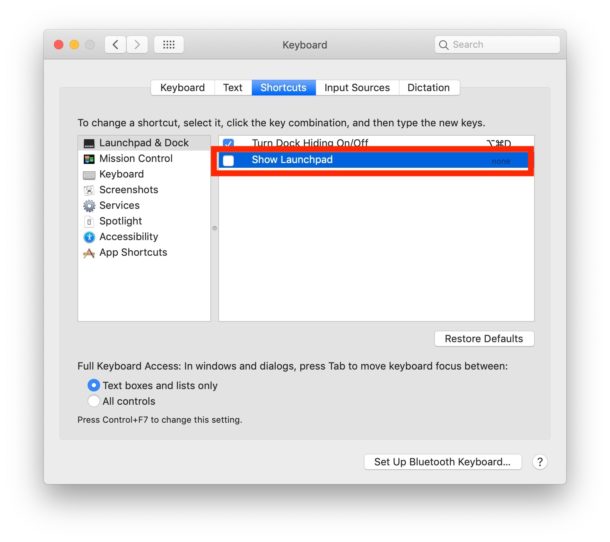
Questo processo dovrebbe essere familiare a chiunque abbia impostato una scorciatoia da tastiera personalizzata su Mac, a differenza di crearne uno nuovo, in questo caso stai disabilitando o modificando una combinazione di tasti esistente.