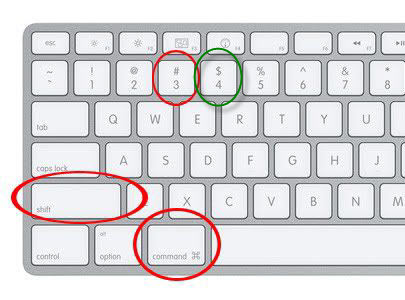
Come si fa uno screenshot su Mac
Fare uno screenshot su Mac è una operazione per molti aspetti banale, ma chi viene da altre piattaforme o chi usa il suo computer in maniera saltuaria, potrebbe trovarsi in difficoltà. Eppure è molto facile catturare gli screenshot, in italiano “le schermate”, su Mac.
Esistono varie combinazioni di tastiera specifiche integrate nel sistema operativo facili da imparare a memoria. Per particolari bisogni è ad ogni modo possibile sfruttare utility di terze parti che, com’è facile immaginare, offrono funzionalità in più rispetto a quelle base. Cominciamo ad ogni modo dall’inizio e vediamo come si catturano gli screenshot su Mac usando le combinazioni da tastiera
- 1 Screenshot Mac usando il sistema operativo
- 1.1 Come catturare la schermata intera dello schermo
- 1.2 Come catturare una selezione dello schermo
- 1.3 Come catturare la schermata di una specifica finestra
- 1.4 Salvare gli screenshot negli Appunti
- 1.5 Come catturare la schermata della Touch Bar
- 1.6 Come cambiare il formato di salvataggio da PNG a JPG e altri formati?
- 1.7 Come cambiare la destinazione del file
- 1.8 Come faccio a nascondere file e cartelle varie nel Finder?
- 2 L’applicazione “Istantanea”
- 3 Perché alcune applicazioni impediscono di catturare le schermate?
- 4 Alternative per catturare gli screenshot
Screenshot Mac usando il sistema operativo
macOS consente di catturare l’intera schermata (tutto ciò che si vede sul monitor) o solo la parte selezionata dall’utente. In tutti i casi l’istantanea viene salvata automaticamente sulla scrivania. Da Mac OS X 10.6 in poi gli screenshot vengono salvati per default sulla scrivania come file in formato .png e i var file sono denominati automaticamente “Schermata data alle ora.png” (nel nome è in pratica inclusa la data e l’ira in cui la schermata è stata catturata).
Come catturare la schermata intera dello schermo
Per catturare un’istantanea dell’intera videata che appare sullo schermo basta premere insieme i tasti Maiuscole-Comando (⌘)-3. L’istantanea viene salvata sulla scrivania come file in formato .png.
Come catturare una selezione dello schermo
Per scattare un’istantanea di una parte selezionata di ciò che vediamo a video, basta premere la combinazione di tasti Maiuscole-Comando-4: il puntatore si trasforma in un mirino ed è possibile tenere premuto il mouse (o il trackpad) e selezionare l’area di proprio interesse. È possibile tenere premuto il tasto Maiuscole, il tasto Opzione o la barra spaziatrice mentre trasciniamo il cursore; una volta selezionata l’area desiderata, si può rilasciare il pulsante del mouse o del trackpad.
Per annullare, basta premere Esc prima di rilasciare il pulsante. Anche in questo caso, l’istantanea viene salvata sulla scrivania come file in formato .png.
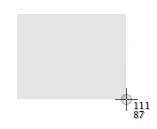
Come catturare la schermata di una specifica finestra
Per scattare l’istantanea di una finestra, basta procedere in questo modo:
- Premere Maiuscole-Comando-4 (il puntatore si trasforma in un mirino)
- Premere la barra spaziatrice (il puntatore si trasforma in una fotocamera)
- Spostare la fotocamera sulla finestra di proprio interesse per evidenziarla.
- Fare clic con il mouse o con il trackpad. Per annullare l’operazione, basta premere il tasto Esc prima di fare clic.
Similarmente alle modalità di cattura schermate viste in precedenza, l’istantanea viene salvata sulla scrivania come file .png.
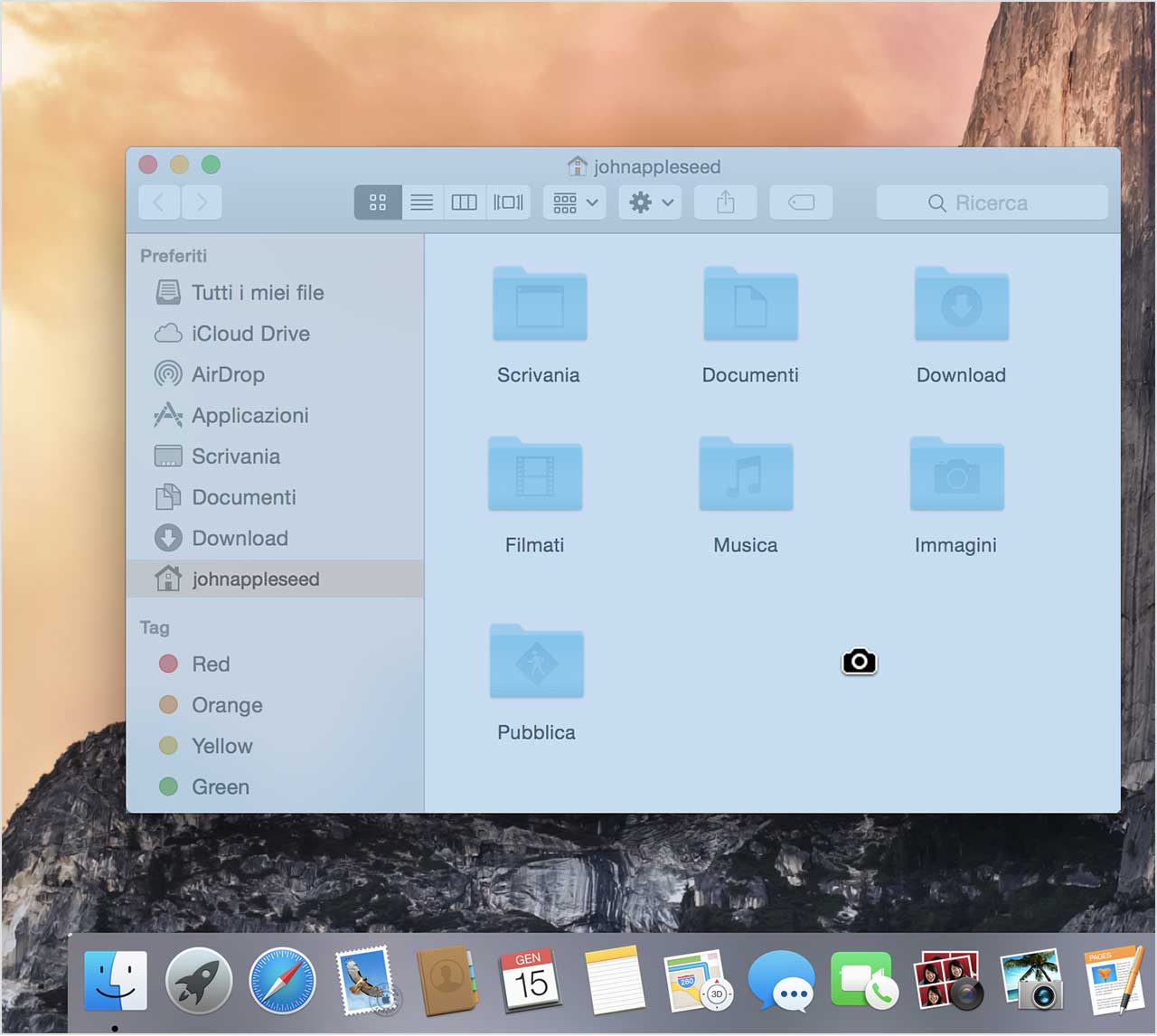
Salvare gli screenshot negli Appunti
Per salvare una schermata negli Appunti di sistema anziché sulla Scrivania, basta aggiungere il tasto Ctrl alle combinazioni di tasti viste in precedenza. Ad esempio, premere Ctrl-Maiuscole-Comando-3 anziché Maiuscole-Comando-3. A questo punto potrete fare incolla in qualunque programma che supporta le immagini. In quasi tutte le applicazioni Mac è presente il menu “Modifica”. Da questo menu è possibile incollare il contenuto degli Appunti.
Dopo aver catturato una schermata negli appunti in applicazioni come, ad esempio, Pages o Word, basta posizionare il cursore nel punto desiderato e incollare il contenuto degli appunti (comando “Incolla” dal menu “Modifica”).
Come catturare la schermata della Touch Bar
È possibile catturare un’istantanea della Touch Bar dei MacBook Pro più recenti se su questi è presente macOS 10.12.2 o versioni seguenti. Per farlo basta premere la combinazione di tasti Maiuscole-Comando-6. La schermata della touch bar viene salvata sulla scrivania come file .png.
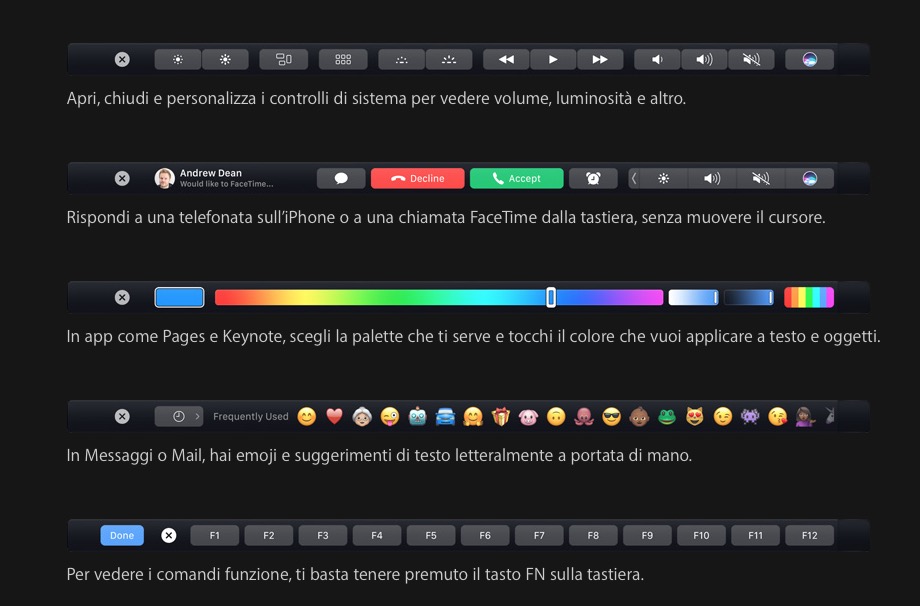
Come cambiare il formato di salvataggio da PNG a JPG e altri formati?
macOS per default salva le schermate in formato PNG. Questo formato può essere cambiato usando il Terminale. Aprite l’applicazione “Terminale” (si trova nella sottocartella “Utility” in “Applicazioni”, digitate questo comando:
defaults write com.apple.screencapture type jpg
e premete Invio. Da questo momento in poi le schermate saranno salvate come JPG. Sono supportati anche altri formati: TIFF, GIF, PDF.
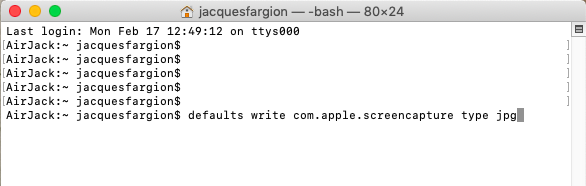
Se non volete usare il Terminale potete impostare il formato di salvataggio di default delle schermate usando l’utility Onyx che si scarica da questo indirizzo. Fate doppio click sull’immagine disco e copiate l’utility nella cartella Applicazioni. Attenzione al primo avvio viene indicato che il software proviene da uno sviluppatore non certificato.
Aprite Preferenze di Sistema, selezionate “Sicurezza e Privacy” e dalla sezione Generali fate click su “Apri comunque”. Da Onyx è possibile selezionare l’opzione “Parametri”, scegliere il formato di salvataggio delle schermate desiderato (BMP, TIFF, JPEG, ecc.), scegliere se si desidera o no l’ombra nelle schermate, se include o no data e ora nel nome del file e scegliere una cartella di destinazione diversa dalla Scrivania del Finder.
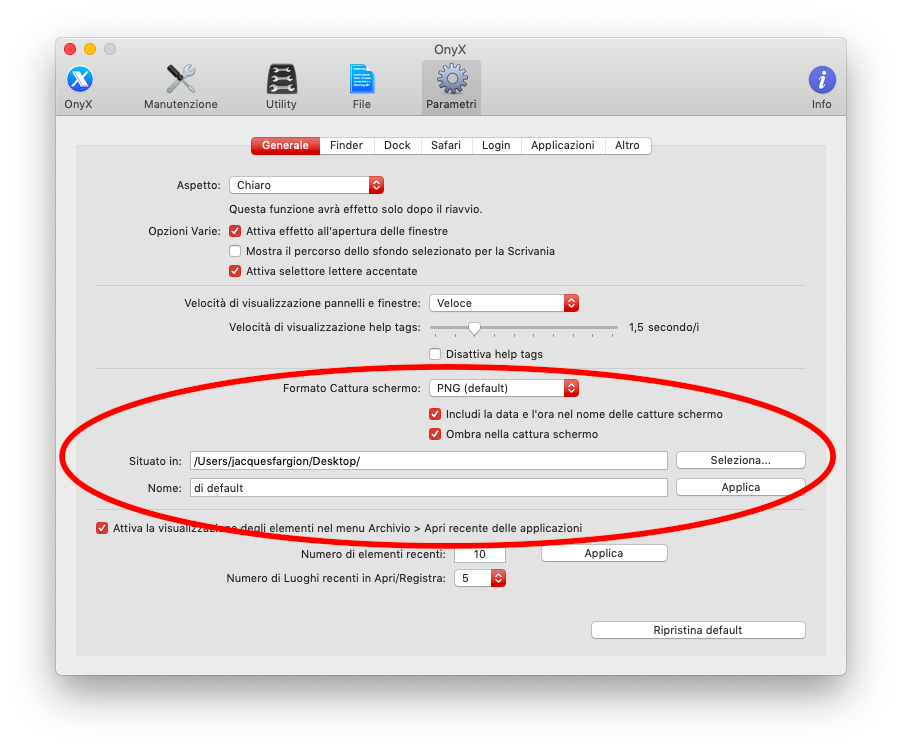
Come cambiare la destinazione del file
Anche con il Terminale è possibile cambiare la destinazione del file, da Scrivania ad altra cartella. Basta digitare il comando
defaults write com.apple.screencapture location [percorso dove salvare]
e premete Invio.
Ad esempio, avviate il Terminale e scrivete il comando defaults write com.apple.screencapture location ~/Downloads dove “Downloads” è la cartella dei Download: se volete salvarli all’interno di un’altra cartella specifica non dovrete far altro che cambiare il percorso nel quale salvare il file. Per identificare quest’ultimo, vi consigliamo di attivare l’opzione Mostra la barra del percorsoall’interno del menù Vista del Finder, in modo da conoscere con esattezza il percorso nel quale è situata una cartella all’interno del Mac.
In tutti i casi, dopo aver cambiato il percorso, per far sì che vengano applicate le modifiche, digitate il comando killall SystemUIServer.
Come faccio a nascondere file e cartelle varie nel Finder?
Per vari motivi, a volte può essere utile catturare schermate del Finder di macOS nascondendo tutti i file e le cartelle qui presenti. Si può fare questa operazione con un comando del Terminale ma esiste anche una utility denominata “Hide Desktop icon” (sul Mac App Store in versione gratuita o “pro” a 3,49 euro) che – da una comoda icona nella barra dei menu, consente di visualizzare/nascondere al volo file e cartelle varie, utile per catturare schermate senza elementi di distrazione.
L’applicazione “Istantanea”
Istantanea è un’applicazione di serie con macOS (si trova nella sottocartella “Utility” in “Applicazioni”) che, tra le altre cose, consente di catturare le schermate. Rispetto alle combinazioni di tastiera del Finder, questa applicazione consente di catturare schermate con varie modalità (ad esempio con o senza il cursore), scegliendo anche la cartella di destinazione e il formato di salvataggio dei file.
Per catturare l’intero schermo dopo avere avviato Istantanea basta scegliere la voce “Schermo” dal menu “Scatto”. Catturando un’istantanea, si sente l’effetto di uno scatto fotografico (se questo non è di gradimento, si può disattivare dalle Preferenze dell’applicazione).
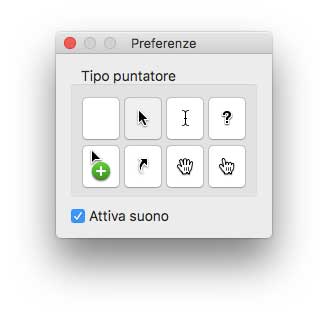
Per catturare parte dello schermo, bisogna selezionare dal menu “Scatto” la voce “Finestra”, trascinare il puntatore per delineare l’area che desideriamo catturare e rilasciare il trackpad o il pulsante del mouse.
Per l’Istantanea di una finestra, basta selezionare Istantanea > Finestra, quindi cliccare sulla finestra di proprio interesse.
Per l’Istantanea di un elemento attivo, basta selezionare Scatto > “Schermo con timer”, quindi fare clic su “Avvia Timer”. Bisogna attivare un elemento (ad esempio un menu) e mantenerlo attivo fino alla chiusura della finestra di dialogo di “Istantanea schermo con timer”.
Includere un puntatore in un’istantanea. Dalle Preferenze di Istantanea è possibile selezionare un puntatore. Quest’ultimo apparirà nella posizione in cui si trova durante lo scatto dell’istantanea.
Salvare e convertire le immagini da Istantanea
Dopo aver scattato uno screenshot con l’app istantanea è possibile selezionare File > Salva, inserire un nome, aggiungi un tag (facoltativo), scegli la cartella di destinazione e un formato. È possibile salvare istantanee in formato JPEG, PNG o TIFF. L’app Istantanea consente anche di convertire una schermata in un altro formato. Basta scegliere File > Esporta, fare clic sul menu a comparsa Formato, scegliere un formato di salvataggio dei file e fare clic su Salva.
Perché alcune applicazioni impediscono di catturare le schermate?
Alcune applicazioni, ad esempio DVD Player, potrebbero impedire di scattare screenshot delle relative finestre. È un meccanismo di protezione previsto in alcuni casi al fine di impedire l’uso non autorizzato di fotogrammi di film e altro materiale protetto da copyright. Esistono utility di terze parti in grado di catturare anche schermate che DVD Player non consente di catturare.
Alternative per catturare gli screenshot
Come abbiamo visto sopra, macOS integra di serie tutto ciò che serve per catturare senza problemi schermate: combinazioni di tastiera e utility dedicate. Non mancano ad ogni modo applicazioni di terze parti, utili per chi ha bisogno di funzionalità maggiori rispetto a quelle offerte di serie. Di seguito alcune delle più interessanti:
ScreenFloat
ScreenFloat semplifica le procedure di cattura e conservazione di qualsiasi schermata. È possibile catturare al volo qualsiasi screenshot (per default con la combinazione di tasti cmd-shift-2) e questo viene istantaneamente trasformato in una sorta di post-it che fluttua sullo schermo. Al volo è possibile salvare il file, condividerlo, copiarlo in memoria, stamparlo, inviarlo a un’applicazione e così via.
Le immagini possono essere archiviate in un browser ed etichettate con i tag, raccolte in “collection” e “collection smart” che consentono di semplificare la ricerca, visualizzate con vari livelli di ingrandimento. Dopo l’installazione del programma, un’icona specifica appare nella barra dei menu. Da qui è possibile richiamare il browser delle immagini, nascondere/visualizzare i “post-it” fluttuanti con le schermate catturate, richiamare le Preferenze.
Dalle Preferenze è possibile creare nuove scorciatoie di tastiera, scegliere il formato di esportazione di default (JPG, TIFF, PNG), scegliere l’azione da eseguire con il doppio click (es. l’invio ad Anteprima), abilitare o meno l’uso degli Spazi con finestre aperte di macOS. ScreenFloat richiede OS X 10,7 o seguenti, “pesa” 4.2MB e nel momento in cui scriviamo è in vendita a 9,99 euro sul Mac App Store.
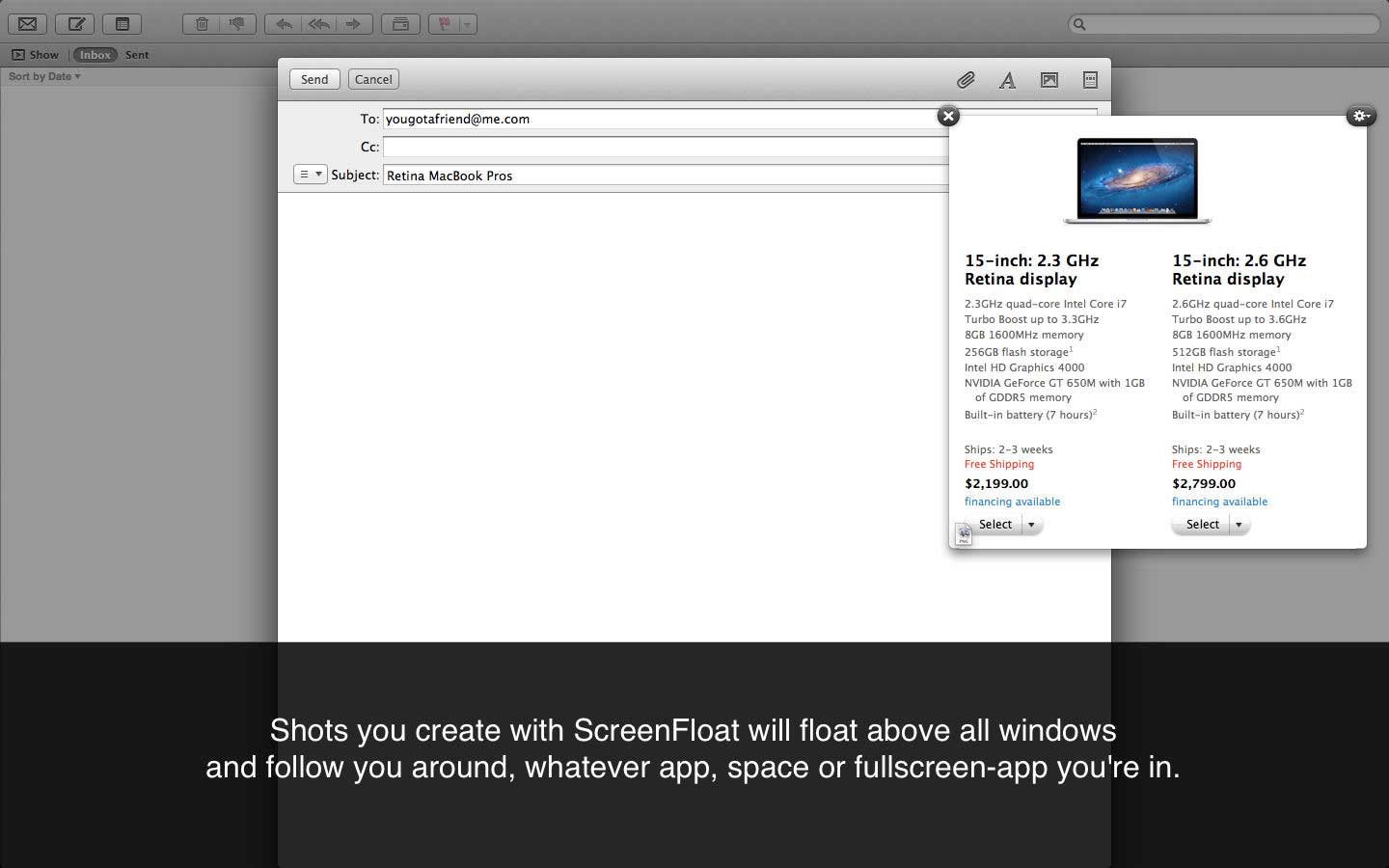
Skitch
Skitch permette di catturare schermate aggiungendo annotazioni, forme e schizzi. Da un’icona nella barra dei Menu è possibile selezionare cosa catturare e in che modo: schermata con mirino, istantanea con mirino temporizzato, schermata a schermo intero. Il mirino che appare su tutto lo schermo semplifica le operazioni di cattura rendendo molto semplice individuare l’area di nostro interesse.
Dopo la cattura di una schermata appare una finestra con le indicazioni di larghezza e altezza; possiamo regolare questi parametri, richiamare il timer, catturare altre aree. Dopo avere catturato lo screeshot è possibile disegnare al volo quadrati, cerchi, frecce e altre figure, evidenziare aree, offuscare aree, accedere e salvare le schermate in Evernote, condividere la schermata (su Facebook o altri social, via mail, ecc.). Non mancano strumenti per ribaltare/ruotare l’immagine, ingrandirla, stamparla, ecc. Skitch richiede OS X 10.11 o seguenti, “pesa” 27,2MB e si scarica gratis dal Mac App Store.
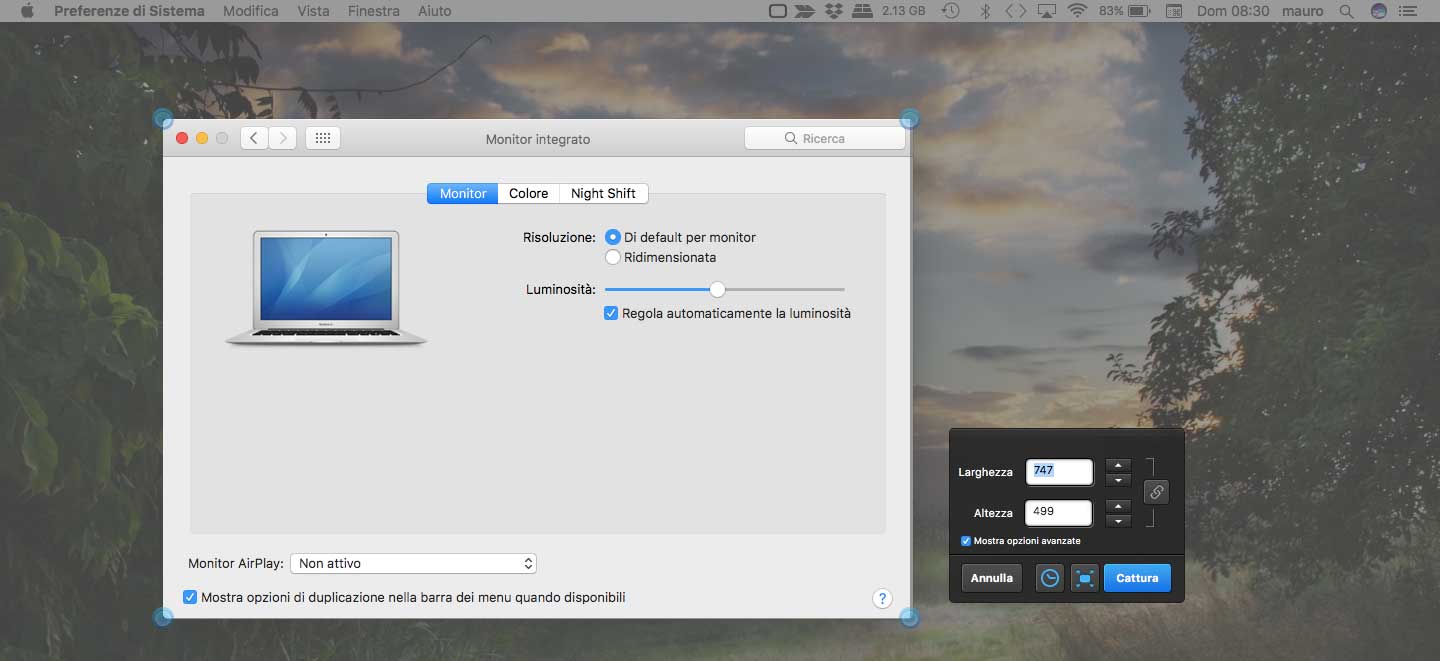
Monosnap
Tra le centinaia di utility dedicate alla cattura di schermate, Monosnap si distingue per varie particolarità. Da un’icona nella barra dei menu è possibile selezionare al volo cosa vogliamo catturare (area, schermo completo o filmare lo svolgimento di un’operazione). Un mirino rende molto semplice catturare in modo esatto l’area di nostro interesse.
Quanto catturato appare in una finestra dedicata; da qui è possibile aggiungere frecce, rettangoli e simboli vari, testi, marcare zone, richiamare un editor esterno, ecc. Gli screenshot catturati possono essere caricati su server FTP, SFTP, WebDAV ma anche su Amazon S3, Evernote, Dropbox e altri servizi. L’applicazione base si scarica gratis dal Mac App Store (è richiesto OS X 10.11 o versioni seguenti); l’external pack per accedere ai servizi avanzati costa 5,49 euro.
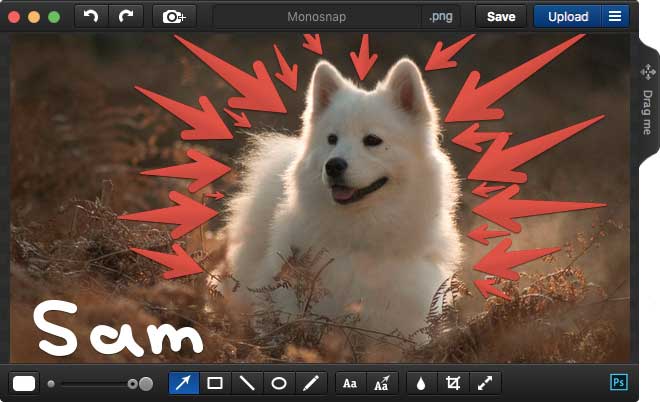
SnapNDRag Pro
Questa utility è pensata per chi ha spesso la necessità di catturare screenshot con frequenza. È possibile filmare l’intero schermo, finestre o aree dello schermo usando delle guide (attivabili e disattivabili con il tasto “G”). Le varie schermate catturate sono man mano aggiunte in una finestra dedicata semplificando la loro gestione (mettendole ad esempio in cartelle, cestinando quelle che non servono più e visualizzando l’elenco in vari modi).
È possibile selezionare il formato di salvataggio desiderato (JPG di varia qualità, TIFF, GIF), cambiare la modalità di assegnazione automatica dei nomi, catturare schermate con il timer. Non mancano funzioni per l’annotazione, con tool per aggiungere frecce, quadrati, simboli, ritagliare aree, evidenziare/oscurare aree.
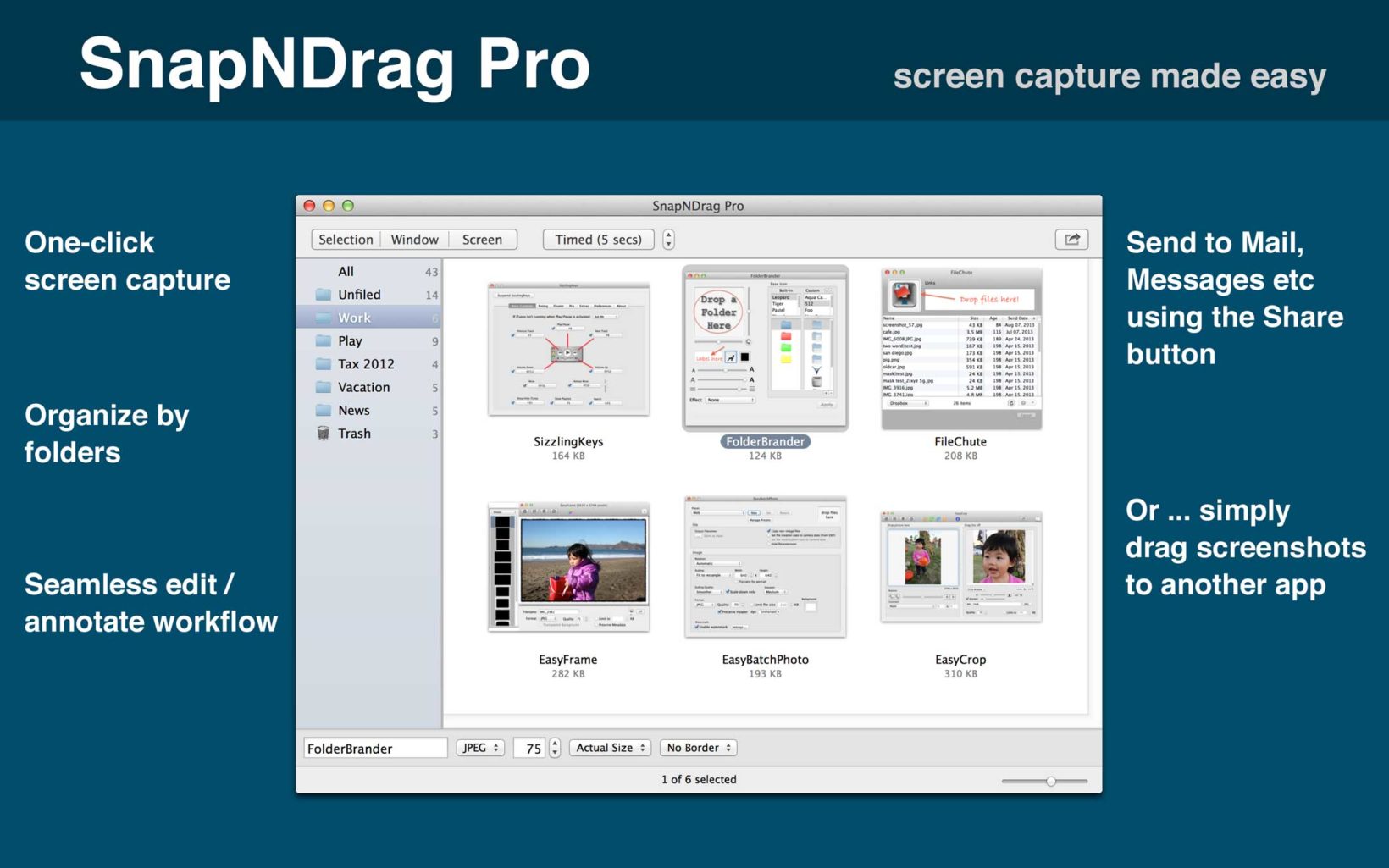
L’applicazione funziona in background e può essere richiamata in qualsiasi momento con una scorciatoia di tastiera (personalizzabile). Dalle Preferenze è possibile scegliere se mostrare o no un’icona nella barra dei menu, cambiare la modalità di denominazione e numerazione dei file, se includere o no cursori e ombre e molto altro ancora. SnapNDRag Pro richiede OS X 10.11 o versioni seguenti, “pesa” 2.1MB e nel momento in cui scriviamo è in vendita a 10,99 euro sul Mac App Store.