
Installazione di OpenMediaVault su Raspberry Pi
OpenMediaVault è un software (basato su Debian) attraverso il quale è possibile convertire un qualunque pc in un NAS (Networked Attached Storage) e in questo articolo andrò a descrivere i passaggi per installarlo sul nostro Raspberry Pi.
Utilizzando questo software, si può facilmente convertire il Raspberry Pi in un potente NAS che integra il supporto per una varietà di servizi diversi.
Senza la richiesta di particolari procedure, il software OpenMediaVault ha già di suo il supporto per (S)FTP, SMB/CIFS, DAAP media server, RSync, ed ha anche il supporto integrato per i container Docker.
Con OpenMediaVault è sicuramente molto più facile gestire ed utilizzare i vari servizi che ha al suo interno (come ad esempio l’SMB e/o l’FTP), piuttosto che cercare di impostare ogni singolo servizio sul vostro Raspberry Pi.
Per seguire questa guida, è necessario avere a disposizione un Raspberry Pi 2B (o versione più recente). Personalmente consiglio di utilizzare un Raspberry Pi 4 visto che dispone di una scheda di rete più performante e di ben due porte USB 3.
Prima di procedere con i comandi per installare OpenMediaVault, aggiorniamo i pacchetti esistenti eseguendo il seguente comando:
sudo apt-get update && sudo apt-get upgrade -y
Una volta completata la procedura di aggiornamento del nostro Raspberry Pi, possiamo eseguire il seguente comando che in primo luogo scaricherà lo script di installazione di OpenMediaVault e successivamente si auto-eseguirà.
Attraverso questo script verranno installati e configurati tutti i componeti necessari per eseguire OpenMediaVault sul nostro Raspberry Pi.
E possibile verificare il contenuto di questo script andando direttamente alla repository dello script di installazione degli sviluppatori di OpenMediaVault Plugin.
wget -O - https://raw.githubusercontent.com/OpenMediaVault-Plugin-Developers/installScript/master/install | sudo bash
Questo processo può richiedere un po’ di tempo, ma non temete, installerà tutto quello che occorre per il corretto funzionamento di OpenMediaVault.
Una volta che il processo di installazione sarà completato, consiglio vivamente di riavviare il Raspberry Pi attraverso il seguente comando:
sudo reboot now
Per essere in grado di accedere alla web GUI di OpenMediaVault, è necessario conoscere l’indirizzo IP del nostro Raspberry Pi. Se non lo si conosce, è possibile eseguire il seguente comando per visualizzarlo:
hostaname -I
Con l’indirizzo IP locale del nostro Raspberry Pi, andiamo al seguente indirizzo nel direttamente dal nostro browser web preferito.
http://[IP-DEL-TUO-RASPBERRYPI]
Dopo aver caricato l’interfaccia web di OpenMediaVault, ci verrà chiesto di effettuare il login per poter procedere.
Il nome utente predefinito è admin e la password predefinita è openmediavault.
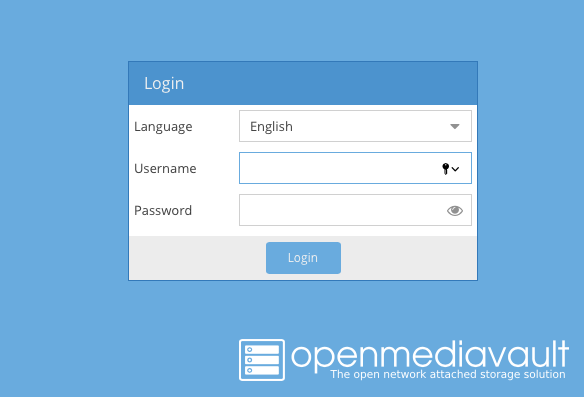
Una volta effettuato l’accesso, saremo accolti dalla dashboard di OpenMediaVault.
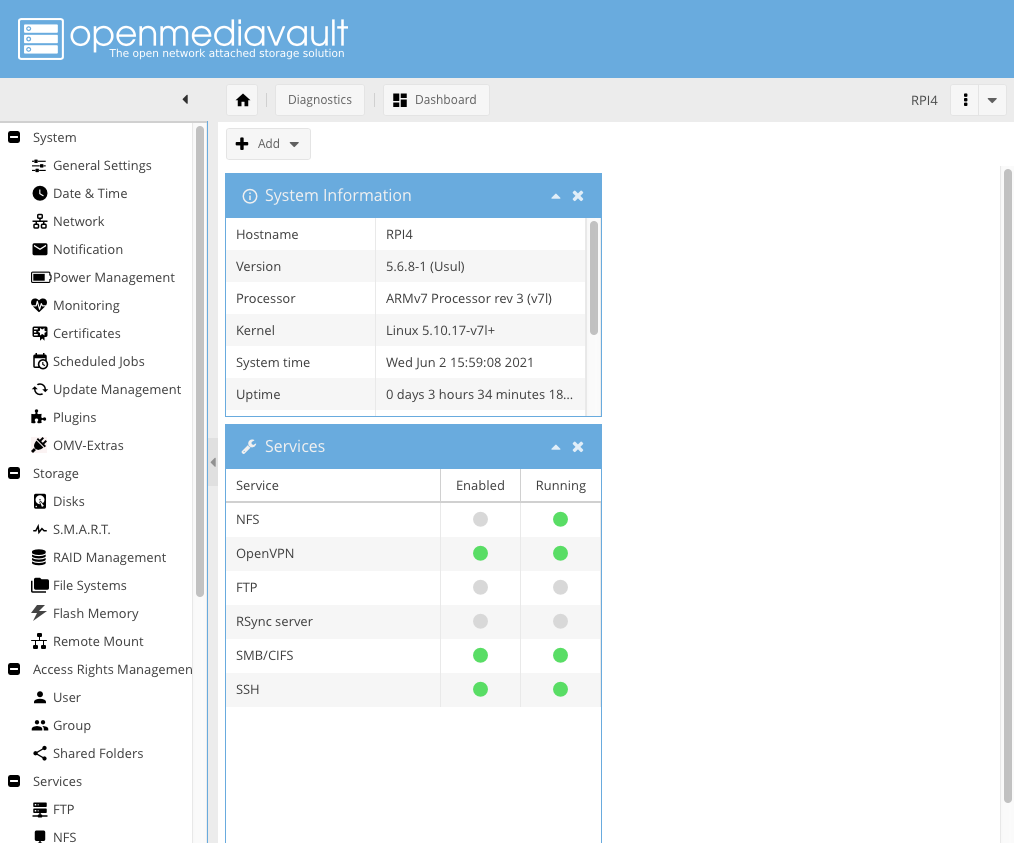
Da questo cruscotto, saremo in grado di controllare vari elementi di OpenMediaVault.
Una delle prime cose da fare è cambiare la password del nostro account admin di OpenMediaVault. Lasciarla come predefinita potrebbe essere una “falla” di sistema e permetterà a chiunque di accedere al nostro server.
Per cambiare la password, dobbiamo cliccare sull’opzione “General Settings” nel menu di sinistra.
All’interno del menu “General Settings”, basterà cliccare sulla scheda “Web Administrator Password” e all’interno di questa scheda, inseriamo la password che vogliamo utilizzare per il nostro account.
Una volta inserita e confermata la password, clicchiamo sul pulsante “Salva” per memorizzare la nuova password.
Buon divertimento!
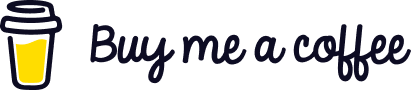
Buongiorno.
Ho seguito alla lettera quanto scritto in questo articolo ma alla fine ottengo solo la schermata della Dashboard vuota. Visualizzo solo l’ora di sistema.
Mi può aiutare? Grazie
Franco
Risolto!
Avevo caricato OpenMediaVault attraverso Raspian Lite dando un nome e password personalizzata e questo mi impediva di accedere a OpenMediaVault con nome e password predefiniti.
Ho preinstallato il tutto e sembra funzionare…