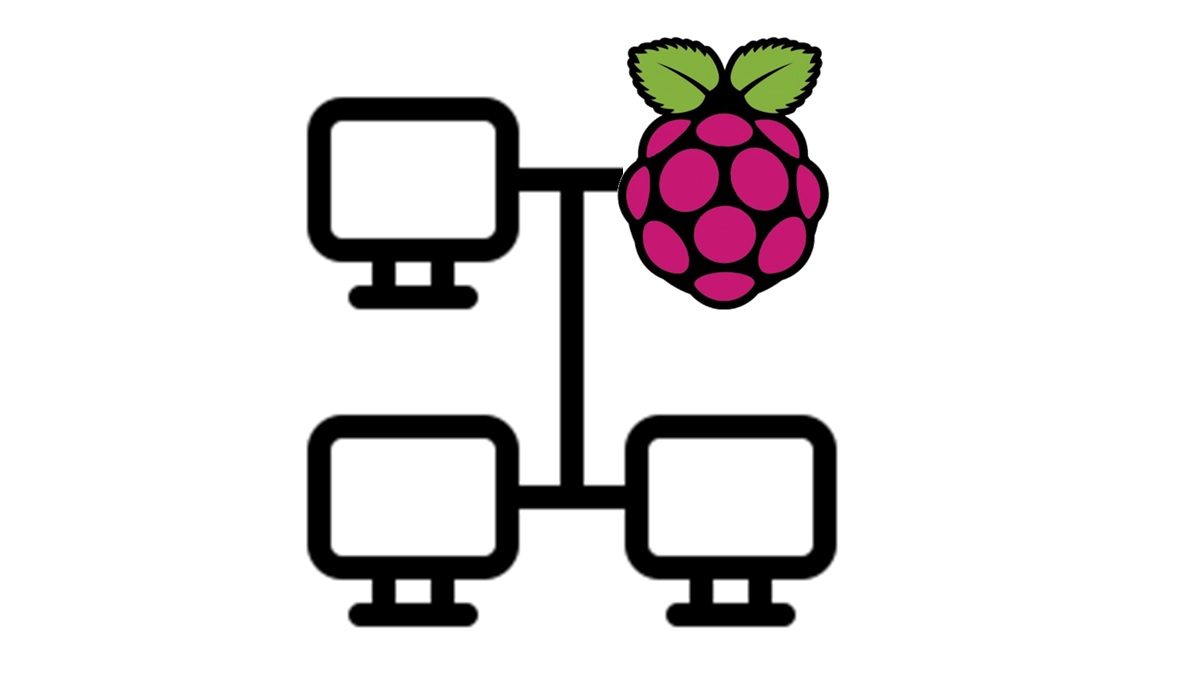
Impostare un indirizzo IP statico al nostro Raspberry Pi
In questa breve guida, vi mostrerò come impostare uno specifico indirizzo IP al nostro Raspberry Pi.
Il vantaggio principale di un IP statico è quello di ottenere un modo univoco per raggiungere i servizi presenti sul Raspberry Pi. L’assegnazione statica, inoltre, consente di creare una chiara mappatura di rete, nel caso in cui i dispositivi in gioco sono numerosi.
Impostare un IP statico usando la riga di comando (shell)
L’operazione di assegnazione dell’ indirizzo IP è fattibile anche mediante l’interfaccia grafica, sempre se avete scelto di abilitarla nella configurazione del vostro Raspberry Pi.
Nel caso in cui volete impostare un IP statico, i passaggi da eseguire sono i seguenti:
- Aprire una connessione SSH o aprire il terminale
- Individuare il nome dell’interfaccia sulla quale assegnare l’IP
- Configurazione del file
/etc/dhcpcd.conf - Riavvio dei servizi di rete
- Verifica delle impostazioni di connessione
Vediamoli nel dettaglio.
Raspberry PI: Aprire una connessione SSH
Innanzitutto dobbiamo raggiungere il nostro Raspberry.
Le alternative sono:
collegarsi usando SSH oppure aprire il terminale dalla GUI di Raspbian.
Per collegarsi al Raspberry tramite ssh e’ necessario avere:
- L’IP attualmente assegnato al Raspberry: e’ possibile ricavarlo in svariati modi, ad esempio usando lo strumento di mappatura di rete del proprio router.
- La password dell’utente “pi”: la password viene impostata in fase di installazione di Raspbian. Non dimenticatela!
- Un terminale SSH: se usate Linux o Mac OSX, basta aprire il terminale, se usate windows, potreste usare Putty
Utilizzando Linux o Mac OSX
Aprite il terminale e digitate:

Gli argomenti del comando ssh, quidi, sono:
ssh nome utente di Raspbian @ IP del Raspberry
Fate attenzione a sostituire la stringa xxx.xxx.xxx.xxx con l’IP del Raspberry che avete individuato.
Il comando ssh, se scritto nel modo corretto, continuerà chiedendo di specificare la password dell’ utente pi.
Una volta inserita, vi troverete connessi al Raspberry Pi con l’utente pi.
Usando Putty su Windows
Sebbene Windows disponga anche di Powershell o cygwin, Putty rappresenta il modo più rapido per accedere alla shell remota mediante ssh.
Una volta scaricato ed installato vi basterà configurare la connessione SSH per accedere al vostro Raspberry PI:
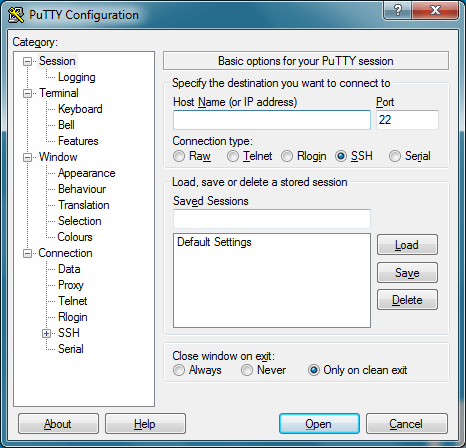
Nel campo Host Name (or IP address) inserite la stringa:
pi@xxx.xxx.xxx.xxx
Mantenete selezionato SSH in Connection type.
Cliccando su “Open” vi sara’ richiesto di inserire la password.
Una volta inserita, avrete fatto accesso alla shell del Raspberry Pi.
Individuare il nome dell’interfaccia in uso
Una volta collegati mediante ssh al Raspberry Pi, prima di impostare l’IP statico, bisogna capire a quale interfaccia di rete è destinato.
Il Raspberry Pi, a seconda del modello, potrebbe infatti disporre di più di una scheda di rete. Impostare l’IP, significa prima capire con quale interfaccia ci si sta collegando.
Lanciando il comando ifconfig otterremo un output simile a questo:

Nel mio caso, il Raspberry e’ collegato mediante Wif-Fi, infatti e’ possibile notare che l’IP e’ assegnato all’interfaccia wlan0. Se quindi volessi impostare l’IP statico alla mia attuale connessione, dovrò prendere nota del nome wlan0.
Configurazione del file /etc/dhcpcd.conf
Modifichiamo il file /etc/dhcpcd.conf, laciando il comando sudo nano /etc/dhcpcd.conf. Scorrete il file fino all’ ultima riga e aggiungete questo blocco di direttive:
interface wlan0static ip_address=192.168.1.115/24static routers=192.168.1.1static domain_name_servers=8.8.8.8
I parametri che dovete variare in base alla vostra configurazione sono:
- interface = il nome dell’ interfaccia ottenuta con ifconfig
- ip_address = l’IP statico che volete assegnare all’ interfaccia
- routers = l’ IP del vostro router
Riavvio dei servizi di rete
A questo punto non vi rimane che riavviare il servizio che gestisce le connessioni di rete:
sudo service dhcpcd restart
Se tutto funziona come deve, da questo momento il Raspberry avrà acquisito l’ IP statico scelto e sarà sempre raggiungibile usando questo indirizzo. Per testare il funzionamento, riaprire la connessione SSH.