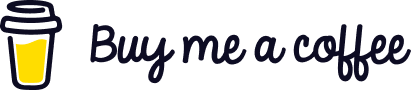Come mappare una unità USB formattata in NTFS all’avvio del nostro Raspberry Pi
L’NTFS (New Technology File System) è un file system sviluppato da Microsoft nel 1995 con Windows NT.
Attraverso questa semplice guida, sarà possibile “montare” automaticamente al boot del nostro Raspberry Pi, una partizione NTFS presente ad esempio su un disco esterno.
Il primo passaggio da eseguire sarà quello di verificare ed installare eventuali aggiornamenti per il nostro sistema operativo, attraverso i comandi di update e upgrade.
sudo apt-get update && sudo apt-get upgrade -y
A questo punto si potrà proseguire con la guida installando il pacchetto NTFS-3G necessario per la lettura e la scrittura su partizioni con File System NTFS, attraverso il seguente comando:
sudo apt-get install ntfs-3g
Per poter eseguire l’auto mount di una partizione NTFS, andremo a modificare il file /etc/fstab , ma prima di procedere con la modifica, dobbiamo prima di tutto ricavare alcune informazioni inerenti alla nostra partizione da “montare” all’avvio.
Per ottenere queste informazioni andremo ad usare il comando blkid che ci riporterà tutta una serie di informazioni direttamente sulla nostra finestra del terminale.
sudo blkid
Il primo dato da prendere in considerazione è il device name (ad esempio /dev/sdb1) mentre il secondo valore da appuntarsi è l’UUID del disco (ad esempio: c2dbc0c5-a8fc-449e-aa93-51b0b61372e8).
Ora dobbiamo impostare/creare una cartella dove verrà “montata” l’unità esterna. Personalmente consiglio di impostarla all’interno della cartella /mnt ma potete scegliere anche un percorso diverso. In questa guida andrò a creare una cartella chiamata “ntfs” all’interno della cartella /mnt con il seguente comando:
sudo mkdir /mnt/ntfs/
Una volta svolti tutti questi pre-requisiti possiamo procedere con la modifica del file /etc/fstab aggiungendo i dati relativi al nostro disco formattato in NTFS.
sudo nano /etc/fstab
Posizioniamoci in fondo al file e riportiamo quanto segue:
/dev/sdb1 /mnt/ntfs/ ntfs nls-utf8,umask-0222,uid-1000,gid-1000,rw 0 0 UUID=c2dbc0c5-a8fc-449e-aa93-51b0b61372e8 /mnt/ntfs/ ntfs-3g async,big_writes,noatime,nodiratime,nofail,uid=1000,gid=1000,umask=007 0 0
Sostituite il device name (riportato in rosso), la cartella dove verrà montata l’unità (riportata in verde) e l’UUID (riportato in azzurro) con le informazioni che avete precedentemente ottenuto attraverso il comando blkid.
Una volta incollato e modificato il testo, possiamo chiudere il file digitando CRTL+X dopo di che digitiamo Y o S (a seconda della lingua impostata) ed infine premiamo il tasto ENTER per confermare.
Ora non ci resta che testare il corretto funzioanmento con i seguenti comandi:
sudo mount -a df -h cd /mnt/ntfs/ ls -l touch "create test file.txt" ls -l
Se al termine dell’ultimo comando riusciremo a visualizzare il file “create test file.txt” questo vorrà dire che il tutto sta funzionando correttamente, per cui possiamo riavviare il nostro Raspberry Pi e verificare che questo avvenga automaticamente al boot del nostro micro computer.
Se dovessimo avere la necessità di “smontare” l’unità esterna possiamo eseguire uno dei seguenti comandi:
sudo umount /mnt/ntfs
## oppure ##
sudo umount /deb/sdb1
Anche qui sostituite le parti in rosso con quelle che utilizza il vostro sistema.
Buon divertimento!