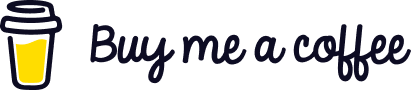Installazione di Apache Guacamole come container Docker su Raspberry Pi
Apache Guacamole è un gateway per desktop remoto senza client. Supporta protocolli standard come ad esempio VNC, RDP e SSH.
Viene definito “clientless” perché non richiede l’installazione di alcun plugin o software client.
Grazie all’HTML5, una volta installato Guacamole su un server, tutto ciò che serve per accedere ai desktop è un browser web.
E’ possibile installare Apache Guacamole sia in maniera nativa (direttamente su una macchina linux) che come container in Docker. In questo articolo andremo ad installarlo all’interno di Docker su un Raspberry Pi.
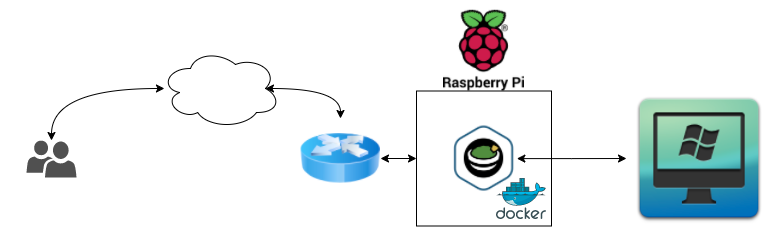
Attarverso questo tool sarà possibile esporre (nattare) solo la porta 80 (se utilizziamo un proxy come ad esempio NGINX Proxy potremmo esporre anche la porta 443) verso il nostro Raspberry e così facendo potremo accedere in maniera del tutto sicura alla nostro pc all’interno della nostra rete (previa configurazione).
Per poter procedere con l’installazione di questo container dobbiamo aver a disposizione di un Raspberry Pi con docker e docker-compose installati (qui una guida su come installare Docker su Raspberry Pi).
Fatta questa premessa procediamo con la creazione di una cartella che a sua volta conterrà il file docker-compose.yml necessario per creare e configurare il nostro container.
mkdir guacamolecd guacamolesudo nano docker-compose.yml
e riportiamo quanto segue:
version: '2'
services:
guacamole:
image: oznu/guacamole:armhf
container_name: guacamole
restart: always
ports:
- 8080:8080
volumes:
- ./config:/config
Con questi parametri verrà pubblicato il nostro container sulla porta TCP 8080, se in alternativa, volessimo utilizzare una porta differente, attraverso la quale raggiungere la pagina web di guacamole, ad esempio utilizzando la porta 8888 il parametro da inserire sarà:
... ports: - 8888:8080 ...
Una volta incollato il testo e modificato secondo le nostre esigenze, possiamo chiudere il file digitando CRTL+X dopo di che digitiamo Y o S (a seconda della lingua impostata) ed infine premiamo il tasto ENTER per confermare.
Fatto cio non ci resta che tirare su il nostro container con il seguente comando:
docker-compose up -d
attendiamo qualche secondo, dopo di che apriamo il web browser che preferiamo e digitiamo nella barra dell’indirizzo:
http://[IP-DEL-TUO-RASPBERRY]:8080
e verremo accolti dalla seguente schermata.
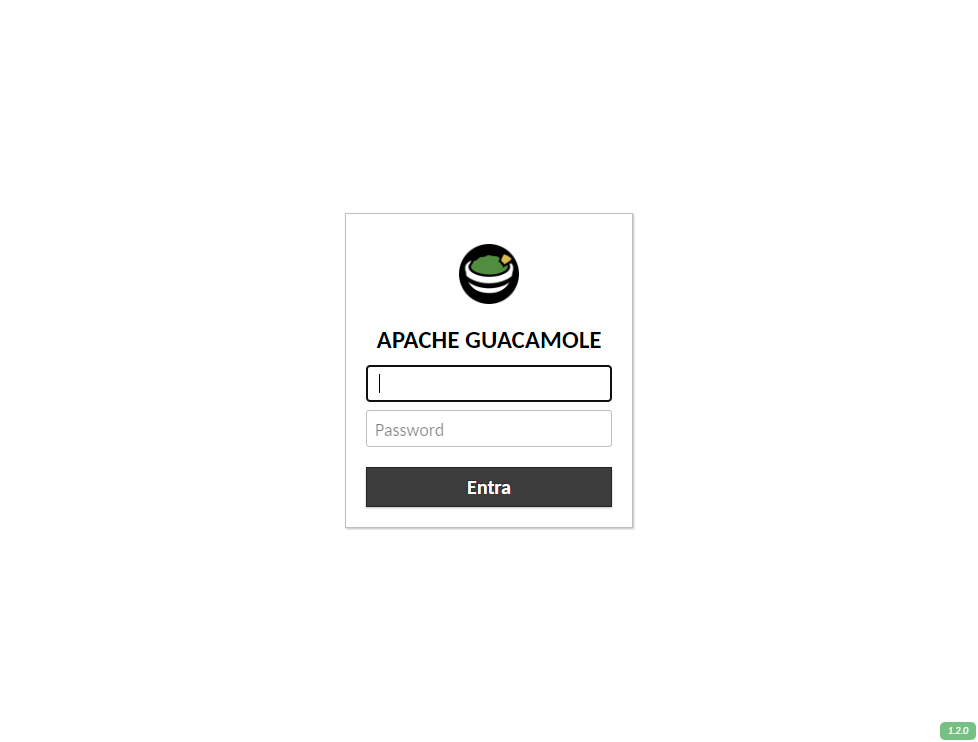
le credenziali di default per accedere sono:
Username: guacadmin
Password: guacadmin
Una volta eseguito il login visualizzeremo la seguente schermata:
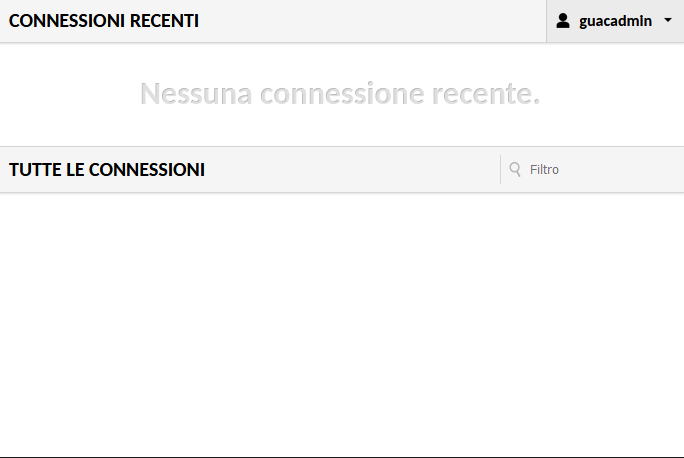
Personalmente consiglio di modificare la password di default per l’utente guacadmin, per farlo non dobbiamo far altro che cliccare sulla voce guacadmin posta in alto a destra e dal menù a tendina che appare selezionare la voce “Opzioni“.
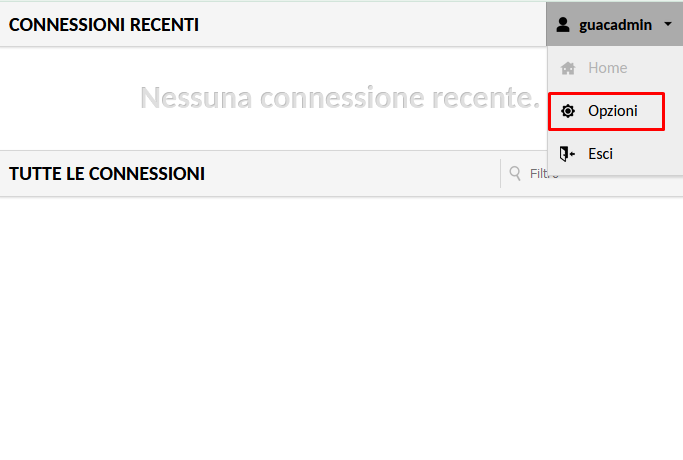
Successivamente, dobbiamo cliccare sulla voce “Preferenze” (posta nel menù in alto). Dopo di che, nella sezione “MODIFICA PASSWORD” dobbiamo inserire la password attuale e nei campi sottostanti inserire la nuova password. Fatto ciò, non ci resta che cliccare sul tasto “Aggiorna Password“.
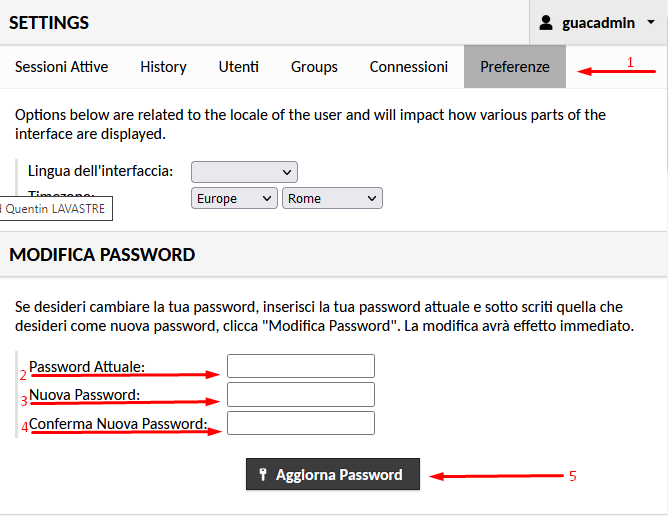
Se invece volessimo eliminare l’account “guacadmin“, come primo passaggio consiglio di creare un nuovo utente (di tipo admin). Per farlo dobbiamo cliccare sulla voce guacadmin posta in alto a destra e dal menù a tendina che appare selezionare la voce “Opzioni“.
Nella schermata successiva, dobbiamo cliccare sulla voce “Utenti” e per aggiungere un nuovo utente dobbiamo cliccate sul bottone “Nuovo Utente“.
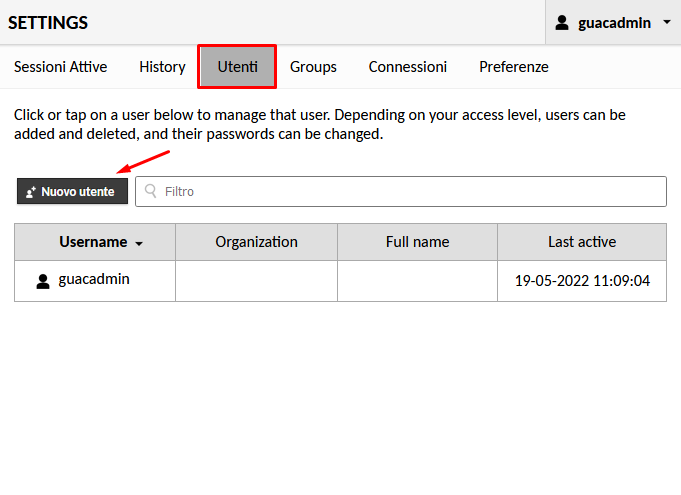
Successivamente non dovremmo far altro che inserire i dati richiesti come Username, Password e, cosa fondamentale per dare permessi amministrativi a questo nuovo account, dobbiamo flaggare tutte le voci nella sezione “PERMESSI“, subito dopo non ci resta che cliccare sul bottone “Salva” posto in fondo alla pagina.
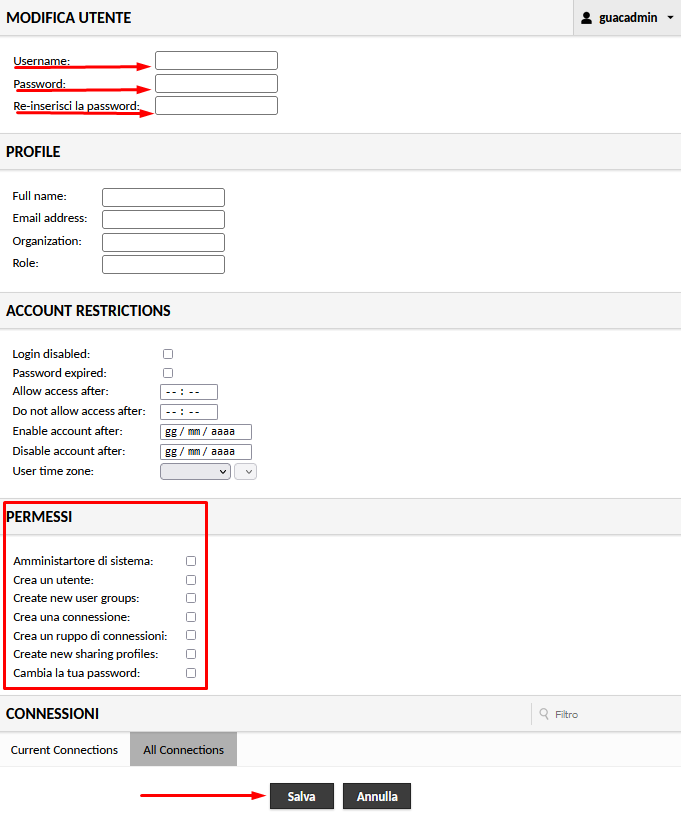
Dopo aver completato questa fase, non ci resta che disabilitare l’account “guacadim” e per fare questo dobbiamo eseguire il logout con l’utente guacadmin ed eseguire il login con l’account appena creato, andare nella sezione “Opzioni” dopo di che cliccare sulla voce “UTENTI“, selezionare l’account “guacadmin” e nella schermata che appare dobbiamo flaggare la voce “Login disabled” nella sezione “ACCOUNT RESTRICTIONS” dopo di che non ci resta che cliccare sul tasto “Salva” posto in fondo alla pagina e il gioco è fatto.
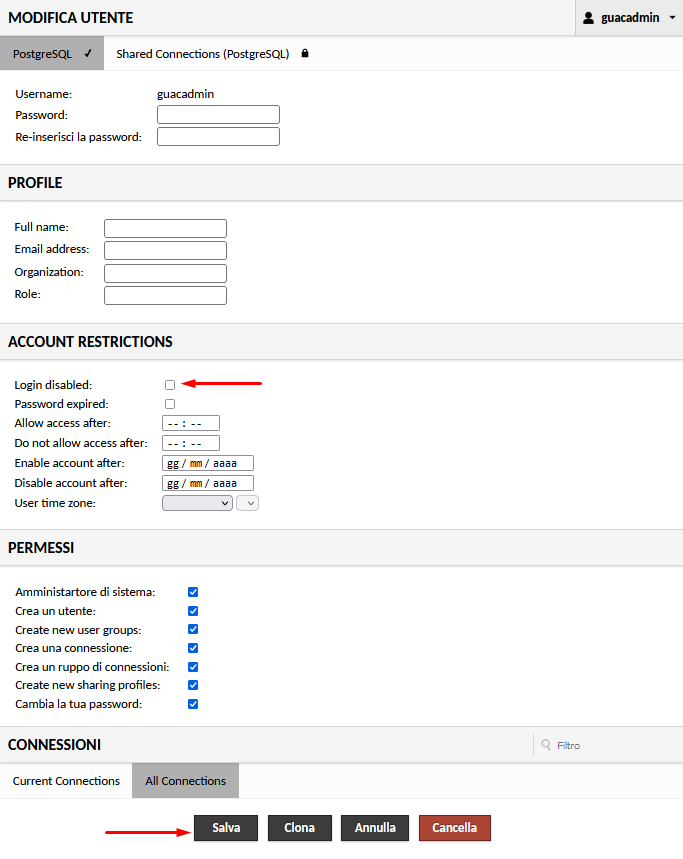
Se invece volessimo eliminare l’account “guacadmin” basterà cliccare sul tasto “Cancella” e l’account in questione verrà eleiminato.
Una volta completati questi settaggi di sicurezza, passiamo alla creazione e configurazione di una connessione RDP.
Dalla schermata principale di guacamole (dopo ave eseguito il login), clicchiamo sul nome del nostro account utente posto in alto a destra dello schermo e ancora una volta clicchiamo sulla voce Opzioni.
Dopo di che clicchiamo sulla voce “Connessioni” e successivamente sul tasto “Nuova Connessione“.
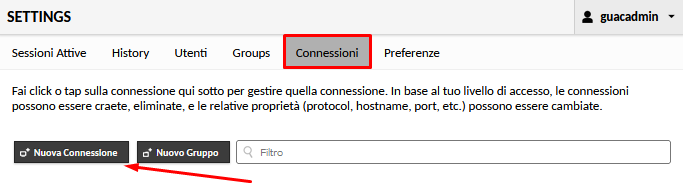
Fatto ciò, dobbiamo inserire alcune informazioni, nella prima sezione, dobbiamo inserire il nome che voggliamo attribuire alla connessione
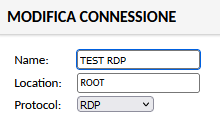
dopo di che, spostiamoci nella sezione “PARAMETRI” e andiamo ad inserire l’indirizzo IP della macchina alla quale vogliamo connetterci (ovviamente sulla macchina dove vogliamo connetterci, consiglio di impostare l’indirizzo Ip in modalità statica in maniera tale che non cambi nel tempo e soprattutto di aver impostato la password sulla macchina windows e di aver abilitato le connessioni RDP) e nel campo “Port” inserire il valore 3389 (porta di default per il protocollo RDP).
Opzionalmente possiamo memorizzare le credenziali di accesso nei campi sottostanti, invece consiglio di flaggare la voce “Ignore server certificate“.
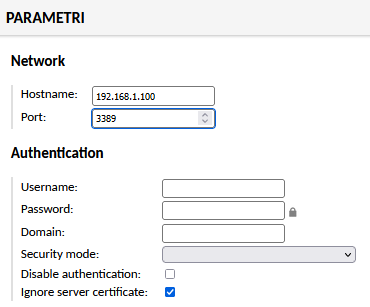
Altra sezione che consiglio di controllare ed eventualmente di abilitare tutta la sezione “Performance“.
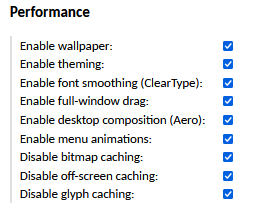
Dopo di che non ci resta che cliccare sul tasto “Salva” posto in fondo alla pagina.
A questo punto per testare la connessione appena creata, clicchiamo sul nome del nostro account utente posto in alto a destra e selezionare la voce “Home“, dopo di che potremo notare la connessione appena creata in fondo alla pagina.
Buon Divertimento!