
Installazione di Portainer.io su Raspberry Pi
Portainer.io consente la completa gestione di Docker Engine (locali, remoti e in cluster), mediante una comoda interfaccia Web.
Con Portainer.io puoi fare tutto quello che Docker permette, come ad esempio:
- Creare Container
- Gestire le immagini
- Gestire lo stato dei Container
- Controllare l’utilizzo delle risorse dell’Host
Eseguire Portainer sul nostro Server Docker Raspberry Pi è molto semplice; ci basterà, dopo aver avviato il docker engine, eseguire i seguenti comandi nel terminale:
docker volume create portainer_data
docker run -d -p 9000:9000 -p 8000:8000 --name portainer --restart always -v /var/run/docker.sock:/var/run/docker.sock -v portainer_data:/data portainer/portainer
Con il primo comando andremo a creare il volume “portainer_data“, un drive virtuale che conterrà i dati di Portainer, mentre con il secondo comando si andrà a costruire il container, generato partendo dall’immagine portainer/portainer, il cui nome sarà appunto “portainer“.
Lasciamo il terminale, apriamo il browser e rechiamoci a questo URL:
http://192.168.1.100:9000/
(fai attenzione a sostituire 192.168.1.100 con l’IP del nostro Raspberry PI).
Ora visualizzeremo la prima schermata di portainer, dove ci sarà richiesto di impostare la username e la password per l’utente “admin“.
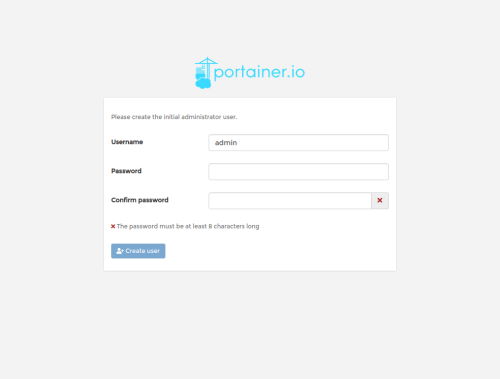
Non appena avremo creato il nostro utente amministratore, saremo portati ad una schermata dove dobbiamo selezionare la connessione al nostro Docker.
Portainer e’ pensato per essere collegato a nodi “locali” o a cluster Swarm. Nel nostro caso ci limiteremo a collegarlo al Docker installato sul Raspberry Pi per cui andiamo a selezionare local e successivamente clicchiamo su “connect“.
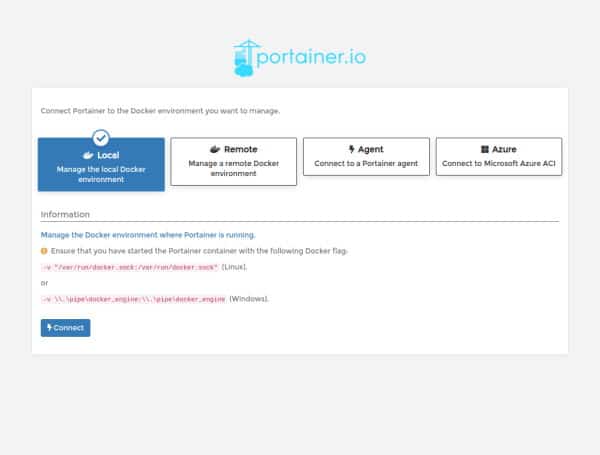
A questo punto avremo completato l’installazione e l’avvio di Portainer.
Per far si che Portainer venga avviato automaticamente ad ogni riavvio del nostro Raspberry Pi, selezioniamo la voce containers nel menù di sinistra,
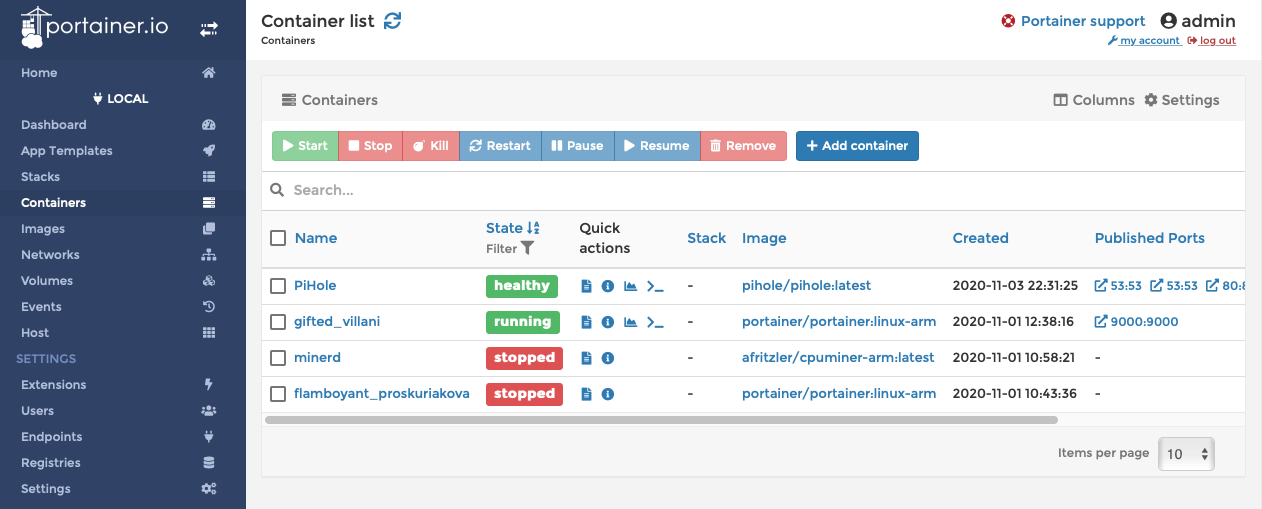
e a sua volta clicchiamo sul nome del nostro container in questo cas0 “gifted_villani”.
Scorriamo la pagina fino alla sezione “Container details” e nel menù in Restart policies” selezioniamo “Unless Stopped”.
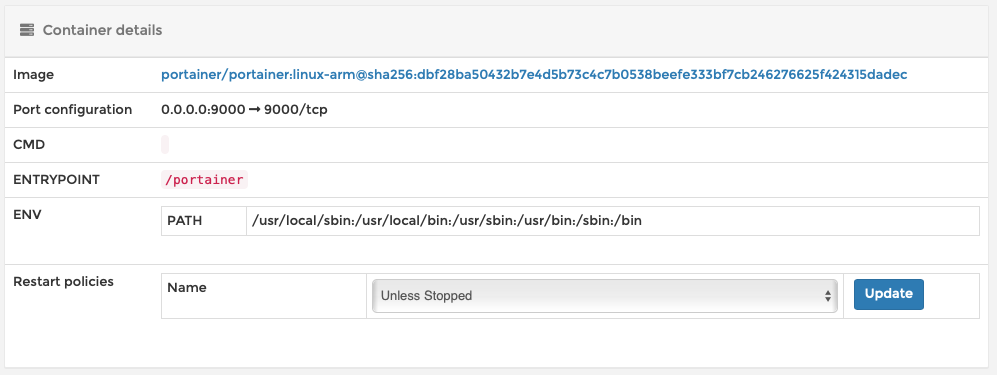
Questa opzione significa che il container Pi-hole si riavvierà sempre in caso di crash e si avvierà anche dopo l’avvio del Raspberry Pi.
Upgrade di portainer all’ultima versione
Qualora entrando nella web page di portainer ci venisse notificato un aggiornamento di versione, è possibile eseguire l’upgrade tramite terminale con i seguenti comandi:
docker stop portainer
docker rm portainer
docker pull portainer/portainer-ce
docker run -d -p 8000:8000 -p 9000:9000 --name=portainer --restart=always -v /var/run/docker.sock:/var/run/docker.sock -v portainer_data:/data portainer/portainer-ce